Registration Walk-Through
1. Go online to ursa.cnof86.com.
2. If you’ve never logged in to Ursa, click on Student password reset / account activation to activate your Ursa account. If you’ve used Ursa before, enter your username and password and click Login.
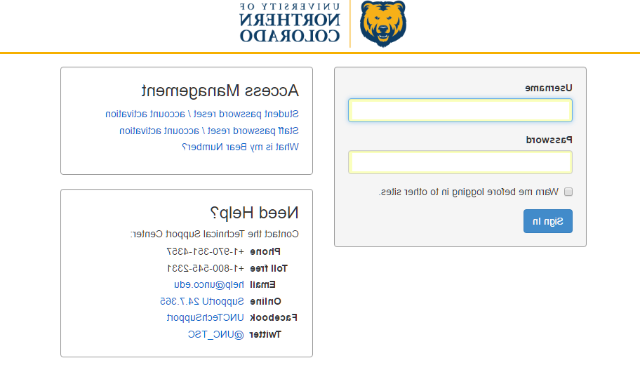
3. Click on the Student tab.

4. In the Register for Classes section under Registration and Grades, click on Register, Add or Drop/Withdraw Classes.

5. On the Registration Landing Page, You have the following Options:
- Prepare for Registration - View Registration Status
- Checks that Student status and academic status permits registration
- Checks for hold that would prevent registration
- Shows any Permit Overrides granted
- Shows class standing for registration purposes

- Browse for classes or browse the Course Catalog
- View Registration Information
- View past and current registrations
- Register for Classes

6. From the drop-down menu, select the term you want to register for and click on Continue.

7. If you know the CRNs (five-digit class codes), enter them on the Enter CRNs tab and click on Add to Summary to add to registration summary. If you would like to add additional CRNs, click on the Add Another CRN link to add as many CRNs as you wish.

8. To look up classes, click on the Find Classes tab.

9. On the Find Class tab, you can select a subject or multiple subjects. Clicking on the Subject field with bring up all subject codes or your can start typing a subject code to display. Click on the Search button to find courses.



**See below for information on Instructional Method
10. To select a class, click on the Add button. You can add all your classes to the class Summary or add one course at a time.
Go to the bottom of the page and click on Accept/Submit button to add the class to your schedule. If your registration is successful you will see a Save Successful message in the upper right hand corner of your browser. Additionally, you will see a status of Registered in the course Summary area.

If there are registration errors, those will also appear in the upper right hand corner and in the course Summary area. You will need to resolve those errors before you can register for the course.
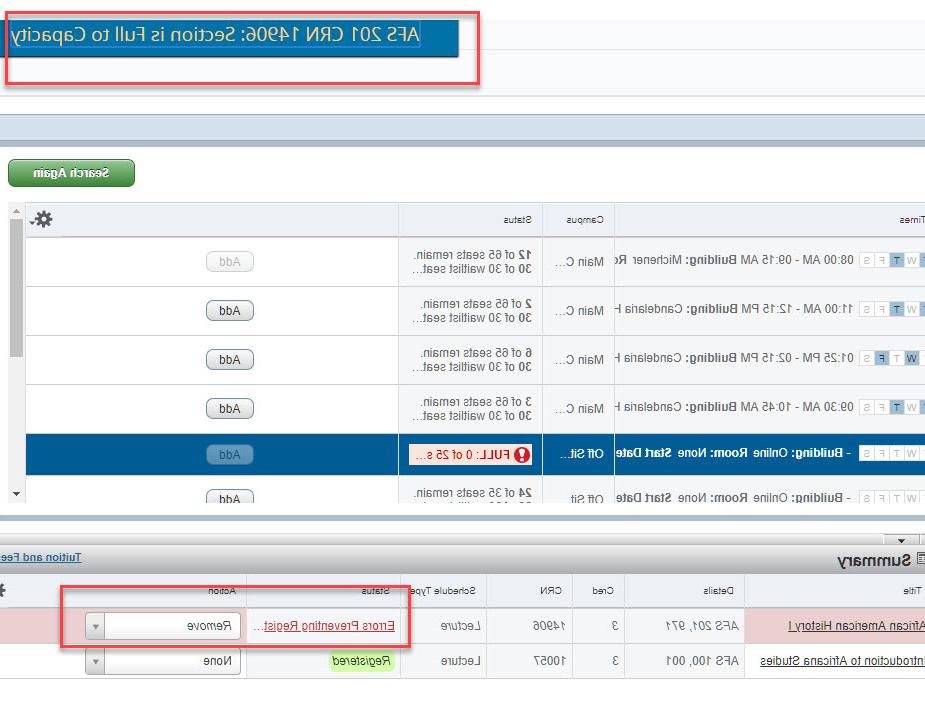
11. If you need to register for a course that has variable credit, once you have added the course to your schedule, please go back to your course schedule and select ‘Schedule and Options’ link.

Select Registration Term

Select "Schedule and Option"

Adjust your credit amount and click on the Submit button.


Instructional Method
Every section of every course is assigned an Instructional Method based on one of
the definitions below. Different
sections of the same course may have different instructional methods.



